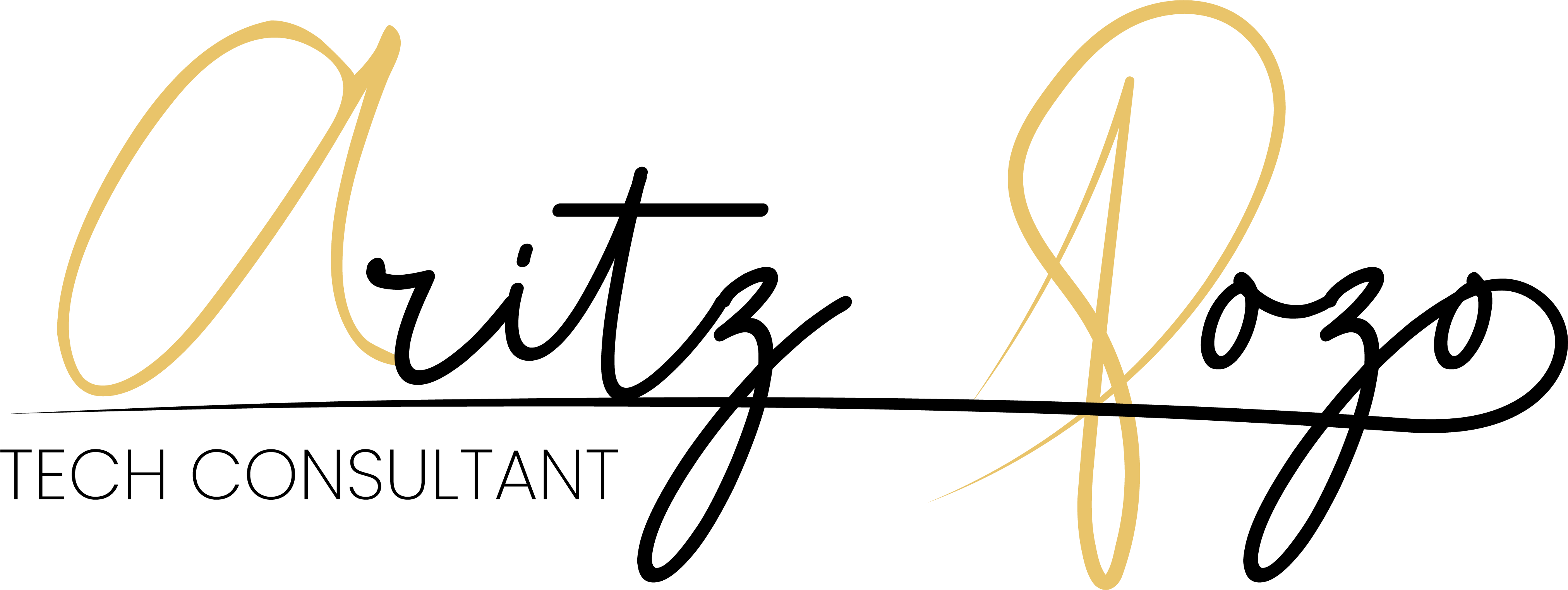¿Cómo recuperar archivos borrados accidentalmente en Windows?
Perder archivos importantes en tu computadora es una experiencia frustrante, especialmente cuando sucede por un simple error como eliminar un archivo accidentalmente. Afortunadamente, en la mayoría de los casos, hay formas de recuperar esos archivos sin demasiado esfuerzo. Ya sea que estés manejando información personal, documentos de trabajo o datos empresariales críticos, aprender a recuperar archivos en Windows puede ahorrarte tiempo y estrés. En este artículo, te explicaré cómo abordar este problema desde varios ángulos, incluyendo métodos sencillos y más avanzados.
Como CTO y experto en consultoría tecnológica, he visto este escenario en múltiples empresas y proyectos. En muchos casos, la clave está en saber qué hacer rápidamente antes de que la situación empeore. Vamos a explorar las mejores formas de recuperar esos archivos eliminados accidentalmente y cómo puedes prevenir la pérdida de datos en el futuro.
Revisa la Papelera de Reciclaje y versiones anteriores
Lo primero que debes hacer cuando eliminas un archivo accidentalmente es revisar la Papelera de Reciclaje. Muchas personas olvidan que los archivos eliminados de manera estándar (con la tecla Suprimir o el menú contextual) no se eliminan de forma permanente de inmediato, sino que se trasladan a la Papelera. Desde ahí, puedes restaurarlos fácilmente.
Otra opción es verificar las Versiones Anteriores de Archivos. Si has activado la función de Restaurar Sistema o el Historial de Archivos en tu computadora, es posible que puedas recuperar versiones previas del archivo que has perdido. Esta es una herramienta integrada en Windows que permite restaurar versiones anteriores sin la necesidad de software de terceros, una solución rápida y efectiva en situaciones donde la Papelera de Reciclaje no tiene el archivo que buscas.
Recuerda también habilitar siempre el Historial de Archivos para asegurarte de que Windows guarde versiones anteriores de tus documentos, lo que facilita la recuperación de datos en situaciones de emergencia.
Usa herramientas de recuperación de Windows
Windows cuenta con algunas herramientas internas que pueden ayudarte a recuperar archivos eliminados. Una de las más útiles es la opción de Restaurar Sistema, que permite revertir tu computadora a un estado anterior, recuperando no solo los archivos eliminados, sino también los cambios realizados en la configuración del sistema. Sin embargo, es importante tener en cuenta que esto puede afectar a otros archivos y programas, por lo que debe ser usado con cuidado.
Además, Microsoft ha lanzado una herramienta oficial llamada Windows File Recovery, que está disponible en la Microsoft Store y puede ser utilizada para recuperar archivos eliminados de forma permanente. Esta herramienta es especialmente útil si los archivos han sido borrados de la Papelera de Reciclaje y no tienes copias de seguridad. A través de comandos, puedes escanear unidades y restaurar archivos perdidos. Aunque la curva de aprendizaje puede ser un poco empinada, es una opción sólida para usuarios avanzados.
Software de recuperación de terceros
Cuando las herramientas integradas en Windows no son suficientes, hay software especializado que puede ayudarte a recuperar archivos eliminados. Programas como Recuva, EaseUS Data Recovery Wizard o Disk Drill son ampliamente utilizados y ofrecen interfaces sencillas que guían al usuario paso a paso en el proceso de recuperación. Estas aplicaciones escanean los discos duros en busca de archivos eliminados que aún no han sido sobrescritos por nuevos datos.
Cada una de estas herramientas tiene diferentes características y precios, pero todas comparten un enfoque similar: recuperan archivos que han sido eliminados permanentemente del sistema, siempre que no se hayan sobrescrito. Antes de utilizar cualquiera de estas herramientas, es importante evitar seguir utilizando el disco donde estaban almacenados los archivos, ya que eso puede sobrescribir los datos y hacer imposible su recuperación.
Cuando elijas una herramienta de recuperación de archivos, ten en cuenta la compatibilidad con tu sistema operativo y el tipo de archivo que estás intentando recuperar.
Cómo recuperar archivos con Recuva
Recuperar archivos borrados accidentalmente con Recuva es un proceso sencillo y efectivo, especialmente si actúas rápidamente antes de que los datos sean sobrescritos. A continuación, te explico cómo puedes usar esta herramienta para restaurar tus archivos eliminados en pocos pasos.
1. Descarga e instala Recuva
Primero, debes descargar e instalar Recuva desde el sitio web oficial de CCleaner (la empresa detrás del software). Puedes descargar la versión gratuita, que es suficiente para la mayoría de las recuperaciones de archivos.
- Ve al sitio oficial de Recuva.
- Descarga el instalador.
- Sigue las instrucciones para instalar el programa en tu computadora.
2. Inicia Recuva y selecciona el tipo de archivo
Una vez instalado, abre Recuva. El programa te guiará a través de un asistente fácil de seguir:
- Al iniciar Recuva, el asistente te preguntará qué tipo de archivo deseas recuperar: documentos, imágenes, vídeos, música, correos electrónicos, o archivos en general. Elige la opción que mejor se ajuste a lo que estás buscando y haz clic en Siguiente.
3. Elige la ubicación de la búsqueda
El siguiente paso es seleccionar la ubicación donde el archivo fue eliminado:
- Papelera de reciclaje: si fue eliminado de manera habitual.
- Dispositivos externos: para discos duros, memorias USB, etc.
- Una ubicación específica: si sabes exactamente en qué carpeta estaba antes de ser eliminado.
Selecciona la ubicación correcta y haz clic en Siguiente.
4. Inicia el escaneo
Recuva ahora te ofrecerá dos opciones: un escaneo rápido o un escaneo profundo.
- Escaneo rápido: útil si los archivos se eliminaron recientemente y no has escrito demasiados datos nuevos en el dispositivo.
- Escaneo profundo: más completo y tarda más tiempo, pero es necesario si los archivos se eliminaron hace tiempo o si el escaneo rápido no encontró los archivos.
Haz clic en Iniciar para comenzar el proceso.
5. Revisa los resultados y selecciona los archivos a recuperar
Una vez que el escaneo termine, Recuva te mostrará una lista de archivos recuperables. Los archivos se mostrarán con un indicador de color:
- Verde: el archivo es recuperable.
- Naranja: el archivo está parcialmente sobrescrito, por lo que su recuperación podría no ser completa.
- Rojo: el archivo está sobrescrito y la recuperación es poco probable.
Selecciona los archivos que deseas recuperar y haz clic en Recuperar.
6. Elige un destino de recuperación
Recuva te pedirá que elijas un lugar para guardar los archivos recuperados. Es importante que no los guardes en la misma unidad de la que estás recuperando, ya que esto podría sobrescribir los archivos restantes.
Elige una ubicación segura (como un disco duro externo o una carpeta diferente en tu computadora) y guarda los archivos
La importancia de las copias de seguridad
Si hay una lección importante que se aprende al perder archivos, es la necesidad de implementar un buen sistema de copias de seguridad. No importa cuán confiable sea tu sistema operativo o qué tan cuidadoso seas al manejar tus datos, siempre existe la posibilidad de perder información valiosa. Para evitar esta situación, lo mejor es automatizar las copias de seguridad.
Puedes utilizar la herramienta de Copia de Seguridad y Restauración de Windows o servicios de terceros como OneDrive o Google Drive para almacenar versiones de tus archivos en la nube. Las soluciones de almacenamiento en la nube permiten una recuperación rápida incluso si el hardware falla o se produce un desastre natural, algo que puede suceder en cualquier momento.
Establecer un plan de copias de seguridad automatizadas, ya sea local o en la nube, es clave para proteger tus datos a largo plazo.
Proteger tus datos es esencial
La recuperación de archivos eliminados accidentalmente es posible en la mayoría de los casos, siempre y cuando actúes rápidamente y utilices las herramientas adecuadas. Ya sea revisando la Papelera de Reciclaje, utilizando las herramientas de recuperación internas de Windows o recurriendo a software de terceros, las opciones son muchas y variadas. Sin embargo, lo más importante es establecer un plan de prevención mediante copias de seguridad regulares y un manejo adecuado de los datos.